 Google+ makes it easier now for larger companies to manage their Google plus business pages by allowing you to have multiple users as admin or managers.
Google+ makes it easier now for larger companies to manage their Google plus business pages by allowing you to have multiple users as admin or managers.
One of the major complaints that businesses had on Google+ pages was the inability to add another user to your account either as an admin or an account manager.
Good news! Now you can!
A major advantage for Google Plus over a Facebook (business) page is that when the initial account holder adds a new admin or manager to that account, they cannot delete the original owner of the page. In other words, “Only the owner of a page can transfer their ownership rights. The person you transfer ownership to must be an existing manager of the page.”
How to Add an Admin to Your Google Plus Business Page
Step 1 (See Update Below)a) Log into your Google+ account and be sure that you are on your “home” page.b) To the right of your photo, click on the drop-down arrow and then select the account you would like to add admins or managers to. | Log into Your Google+ Account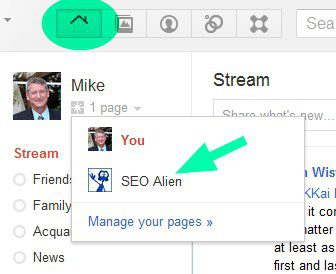 |
Step 2Near the top right hand side of your page you will see a link that says “Settings”. Click on “Settings” | Locate Your Settings Link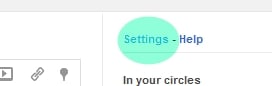 |
Step 3Near the top left, place your mouse over the “Managers” link and click it. | Click the Managers Link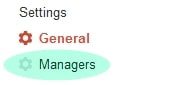 |
Step 4Simply enter the Gmail address of the person you would like to invite as admin and/or to manage your Google+ page. | Enter e-Mail Address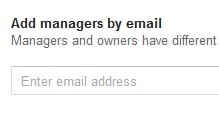 |
Step 5After entering the correct Gmail address, clicking “Invite” will then send that person an email with their invitation. | Click Invite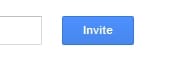 |

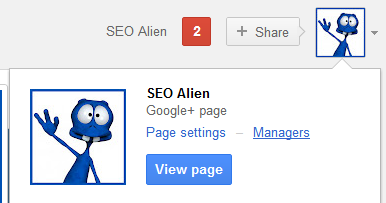
Update 8/21-2012: Since Google has changed their look since we first posted this article, here is an update.
To manage admins, from the top right of the page, click just to the right of your profile picture. Then click your business profile. Once you are on your business profile, you will see the links as displayed in the image to the right.
To manage admins, from the top right of the page, click just to the right of your profile picture. Then click your business profile. Once you are on your business profile, you will see the links as displayed in the image to the right.



Post a Comment